
RouterOS Mikrotik adalah operating system dari RouterBoard. Dan dapat diinstall pada sebuah PC dan menjadikannya sebuah router dengan fitur-fiture routing, firewall, bandwidth management, wireless access point, VPN Server dan lain-lain. Cocok sekali jika dipergunakan untuk testing terlebih dahulu sebelum memutuskan untuk membeli sebuah router.
Kemudian bagaimana cara install RouterOS Mikrotik pada PC, kita dapat memanfaatkan VirtualBox sebagai virtual machine. sebelumnya membuat RouterOS perlu kita perhatikan topologi networknya agar dapat kita pakai sebagai simulator.
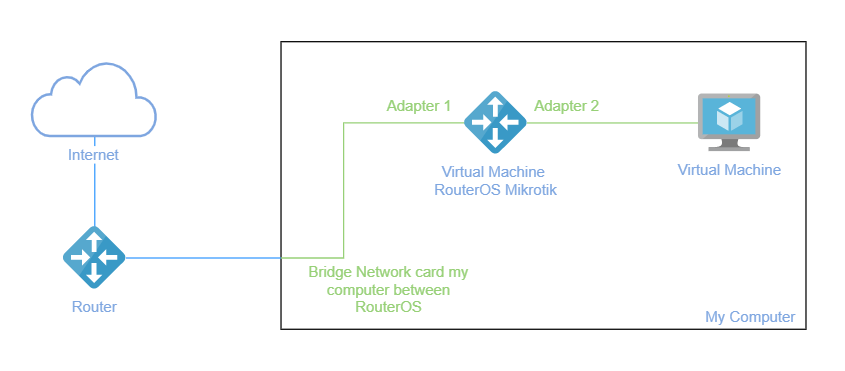
Virtual machine dari RouterOS akan menggunakan dua adapter network dimana ini serupakan seperti memiliki 2 port LAN. Adapter 1 sebagai Lan port 1 yang terhubung dengan WAN, dan Adapter 2 sebagai Lan port 2 yang terhubung dengan Internal Network (NAT).
Sebelum Instalasi dilakukan pertama download terlebih dahulu RouterOS Mikrotik pada link berikut: https://mikrotik.com/download
dan VirtualBox di https://www.virtualbox.org/wiki/Downloads
Berikut tahap installasi RouterOS Mikrotik pada VirtualBox:
- Buka VirtualBox, menu machine, pilih new.
- Pada Window Create Virtual Machine (VM), beri nama VM, serta tentukan machine folder dan juga tipe OS sebagai Linux. seperti dibawah

- kemudian pilih Expert Mode. Untuk menentukan besar RAM. Dan pilih “Create a virtual hard disk now“. selanjutkan klik create.

- Pada window Create Virtual hard Disk, tentukan hard disk size dan type hard disk. kemudian klik create.
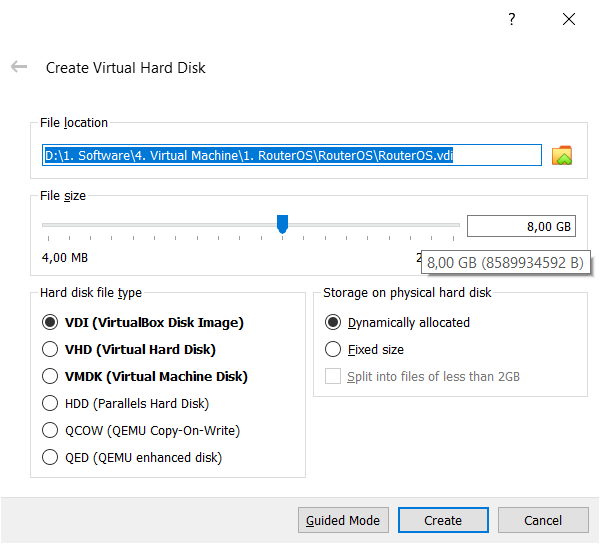
- Kemudian setelah kita create, window akan seperti dibawah. pilih setting untuk mensetting Network Adaptor dan juga Storage.
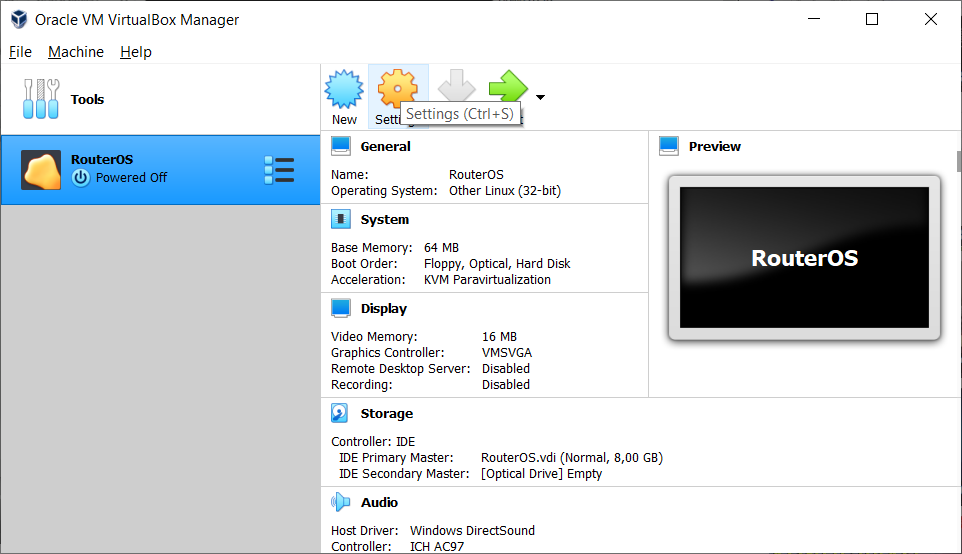
- Pilih Network. Aktifkan Adapter 1 dan 2, dimana adapter 1 mode bridge dan adapter 2 sebagai Internal Network.
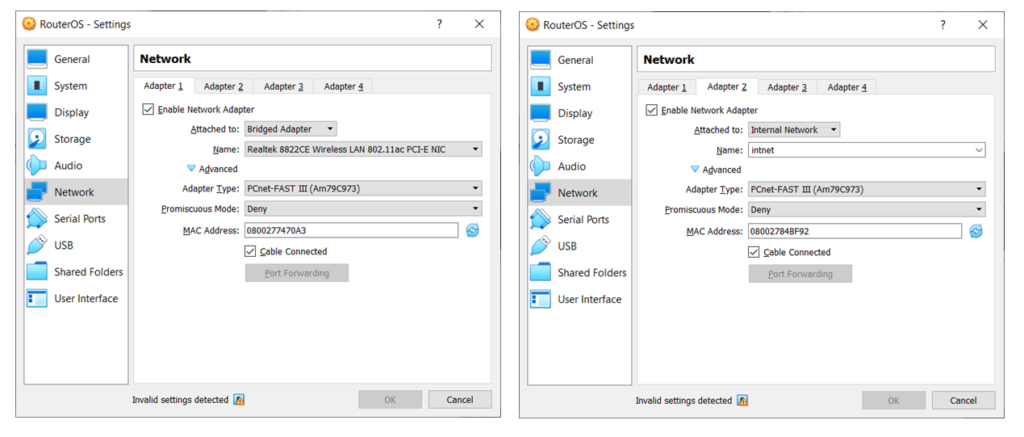
- Pilih Storage. Tambahkan Optical device, arahkan ke ISO file RouterOS yang telah didownload. Pilih Ok.

- Kemudian pilih start.

- Pilih start-up disk mikrotik iso file.

- Pada window installasi Mikrotik OS, tekan “a” untuk select all dan tekan “i” untuk install. Setelah itu tunggu installasi selesai.
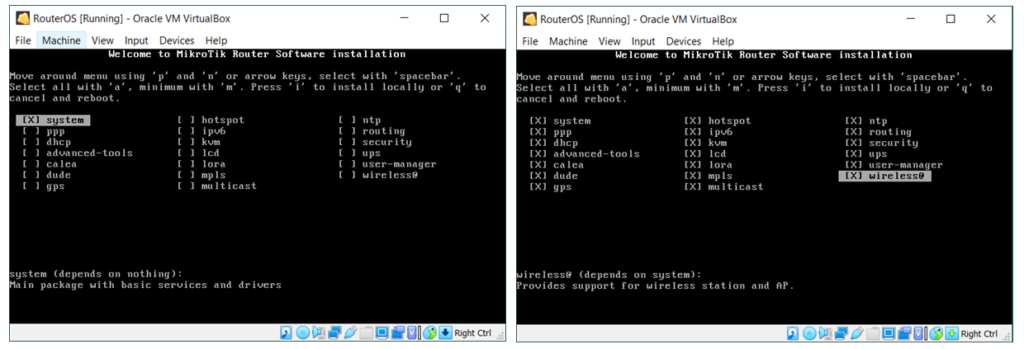
- Sebelum start kembali RouterOS, hilangkan ISO file RouterOS pada Optical device di settings-Storage. Kemudian kita start kembali RouterOS.
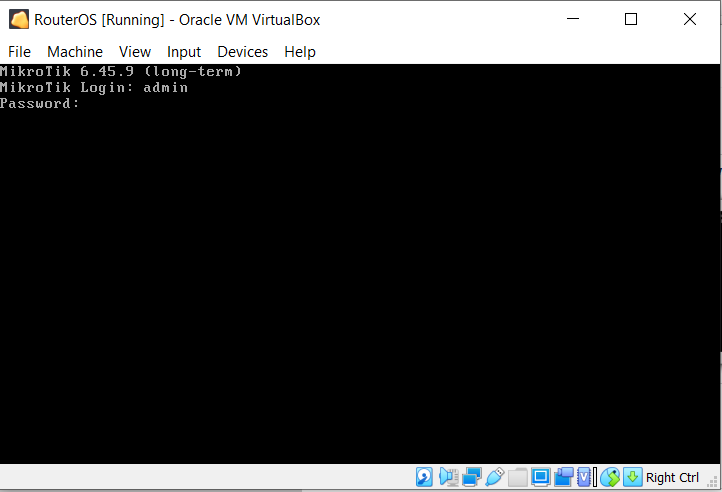
- Dan sekarang kita bisa akses menggunakan WinBox untuk routerOS tersebut dari Komputer.
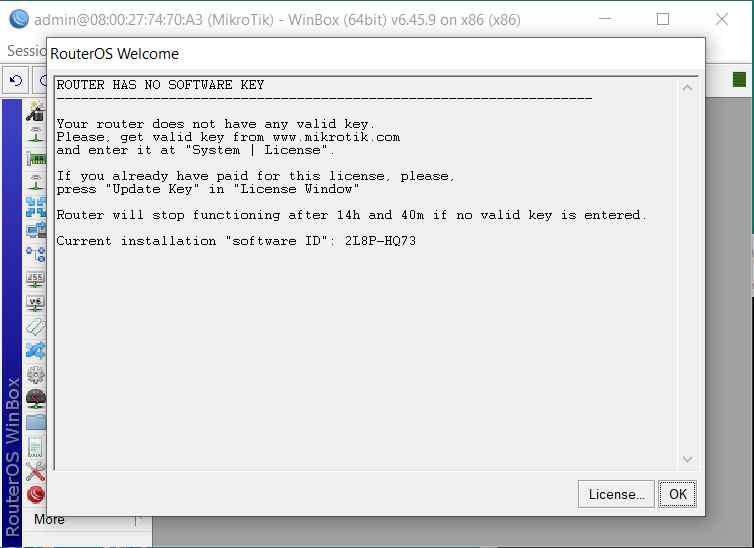
Sekian catatan kali ini.